Entity Editor
The Entity Editor allows you to create new entities and edit existing entities.
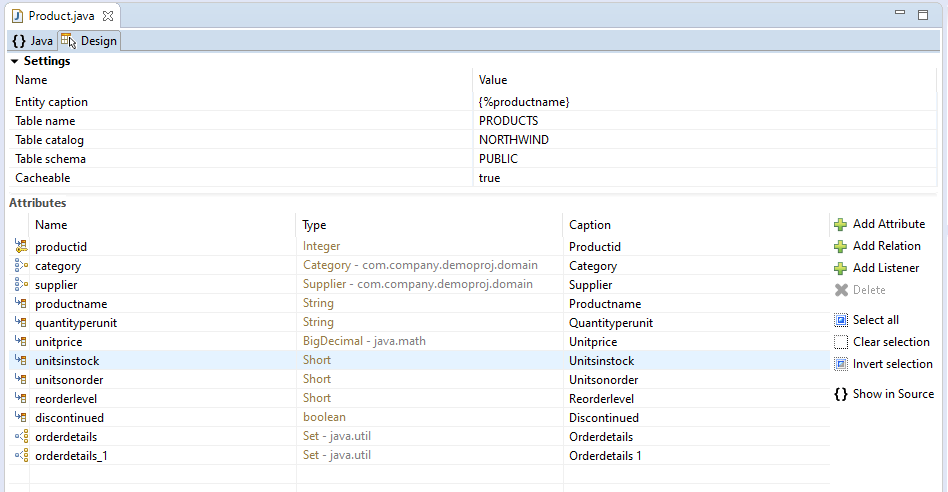
Parameters:
-
Settings
-
Entity caption - Here you can specify one or more attributes to be displayed later on the interface, e.g. in a ComboBox. It is also possible to specify separators, e.g. \{%company}, \{%carmodels}, \{%price} results in e.g. BMW, 320, 39000 at runtime. This global setting can be overwritten directly at the UI component > Properties > Label by specifying a different attribute.
-
Table name - name of the database table if it is different from the entity name, especially when using spaces or cryptic names for the corresponding database table, e.g. CMOD instead of Carmodel.
-
Table catalog - specification of the database catalog, if any.
-
Table schema - specification of the database schema, if any.
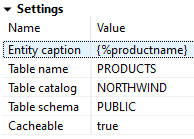
-
-
Attributes
-
Name - name of the attribute.
-
Type - data type of the attribute. The data types supported by Java are available for selection.
-
Primitive data types - Primitive data types int, double, boolean start with lowercase letters and can only store single values. Types not listed in the selection list can be specified via the keyboard, e.g. float.
-
Data type classes - For each primitive data type there is a corresponding wrapper class in Java. Classes start with capital letters in Java. It is recommended to use the type classes, because primitive data types cannot take a null value, which is however often used in databases.
-
-
Caption - The caption specified here appears on the interface at runtime, e.g. as a column name in a grid.
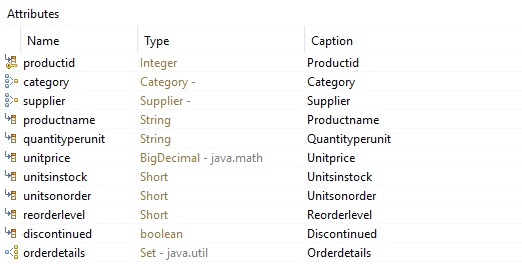
-
Functions:
-
Add Attributes - Creates a new Attribute.
-
Add Relation - Allows you to define a new Relation.
-
Add Listener - Generates a new Entity Listener.
-
Delete - Removes the selected attribute. The corresponding java code is deleted immediately.
-
Select all - Selects all attributes.
-
Clear selection - Cancels the selection.
-
Invert selection - Inverts the current selection.
-
Show in Source - Switches to the code view and highlights the code of the selected attribute.