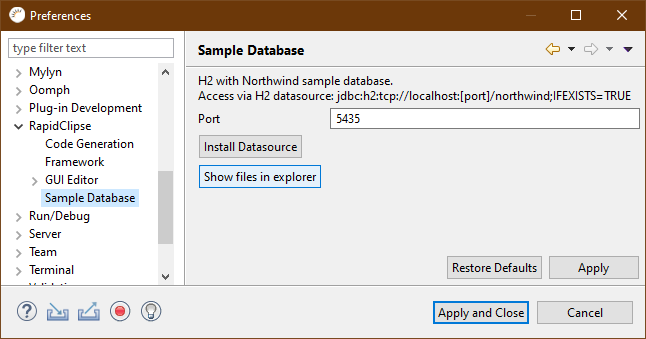Installation and initial setup of RapidClipse
1. RapidClipse does not start.
Possible causes:
-
System does not meet the minimum requirements needed by RapidClipse
-
Ensure that sufficient RAM memory and processor power are available.
-
-
Incorrect download or corrupted files
-
Download the archive or installer again and try again
-
-
User does not have the necessary rights to launch the application
-
Start RapidClipse as administrator
-
Unpack the RapidClipse archive to a location where the future user has sufficient rights.
-
-
Missing internet connection
-
Make sure that your computer is connected to the Internet.
-
Verify that RapidClipse has sufficient permissions to load required content through the firewall or a proxy.
-
General problem solving:
-
Start the IDE via PowerShell:
-
Change to the installation directory of RapidClipse
-
File → Open Windows PowerShell or pressed Shift key + right click in the installation folder → "Open PowerShell window here ".
-
Enter the following command:
.\rapidclipse.exe. -
Any errors should now be displayed to you on the command line
-
-
Starting the IDE in "Clean Mode"
-
Starting the IDE via PowerShell as above
-
Enter the following command
.\rapidclipse.exe -clean.
-
2. Using RapidClipse with increased DPI display or with scaling of the Windows UI.
Sometimes it can happen that certain content is shifted or blurred in RapidClipse. Or elements are shifted or overlapped in the UI Builder.
-
Check which settings are set for increased DPI
-
To do this, click on the RapidClipse.exe → Properties.
-
Select the "Compatibility" tab and select "Change high DPI settings".
-
For "Overwrite high DPI scaling" switch between "System" or "Application" and check if this fixes the problems
-
3. Internet / Firewall settings.
RapidClipse and especially Maven require a constant Internet connection for smooth operation. Make sure that your computer has a working internet connection.
If you need special proxy settings, define them in the menu Windows > Preferences > General > Network Connections.
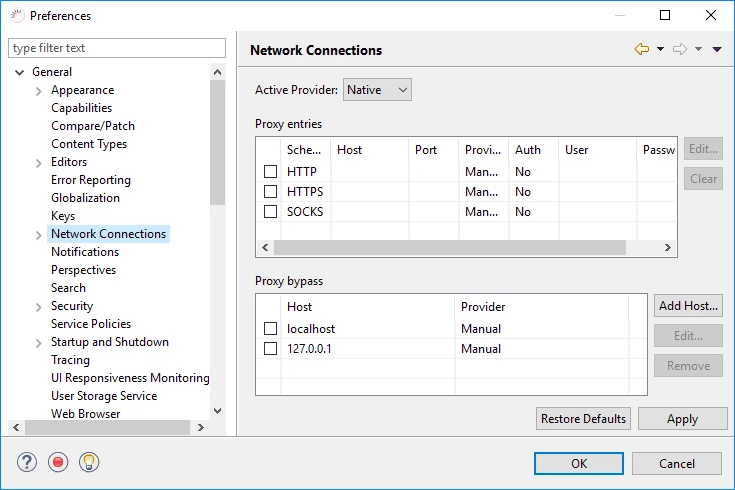
4. Use of special characters.
Do not use special characters or umlauts for subsequent elements:
-
RapidClipse
-
Directories for RapidClipse IDE
-
Workspaces which the IDE will use later on
-
-
Project
-
Project or package name
-
Otherwise the Java code conventions apply to all projects
-
5. Settings and notes for the workspace.
-
Never put the workspace on a network drive.
-
For the name of the workspace do not use special characters or umlauts.
-
Never use a particular workspace with multiple different RapidClipse installations
-
Never share a particular workspace with multiple colleagues
-
Do not edit or delete files in the workspace manually or via Windows Explorer.
-
The workspace has a directory named ".metadata" which contains all meta information of the IDE.
-
Colors, Themes, Arrangements
-
Database connections
-
Plugins installed
-
Included projects with their classes and files
-
Included repositories with all information
-
-
This directory is always regenerated when the IDE is started, if it does not already exist. It happens that errors creep into this metadata over time or due to crashes. Then it can be useful to create a new workspace or to delete the folder ".metadata". Please remember to export important elements such as database connections beforehand so that you can import them again later in the new workspace.
6. Performance problems within the IDE.
There are a number of external influences that have a negative impact on the performance of the IDE. Below is a list of the most serious errors and possible solutions to them.
-
Insufficient system performance in general (processor, graphics card)
-
Basically, it must be said that RapidClipse / Eclipse are highly complex development tools. They have to manage thousands of files and processes in the background.
-
Especially with RapidClipse and the UI Builder, it is also a very complex graphic design tool. It has been shown that a mid-range graphics card can definitely bring the performance of the rendering in the UI Builder.
-
-
Not enough RAM memory. RapidClipse usually needs between 4 - 6 GB depending on the project size when working with it permanently.
-
Expand the RAM memory of your system
-
Close unneeded projects regularly or do not keep them open in project management all the time
-
Restart RapidClipse at regular intervals
-
Allocate additional memory to RapidClipse via the "RapidClipse.ini" in the installation directory
-
To do this, increase the values -Xms1024m -Xmx4096m at the end to -Xms4096m -Xmx8192m.
-
-
-
On access scans of the virus scanner. Due to the fact that RapidClipse has to compile, move and check files constantly in the background, such scans have a massive impact on the performance of the IDE.
-
Add exception rules for your workspaces and IDE directories so that they are not scanned again and again
-
Or disable the virus scanner for certain areas
-
-
Installed plugins in RapidClipse. Generally, RapidClipse is delivered with a minimum required setup of plugins and addons. This setup is checked by us regularly and adjusted if necessary. Each additional plugin that is installed by the later user can negatively influence the performance of the IDE. In many cases we observe that plugins do not "get along" with each other which leads to errors and poor performance of the IDE. Therefore, check regularly which addons you really need and which can be deleted.
-
Activated functions in RapidClipse. Activated functions which start processes in the background of course also need resources. This includes e.g. Windows → Preferences → Validations.
-
You should therefore regularly check which processes, checks and validations you really need in the background. Because these also require a not inconsiderable amount of system performance.
-